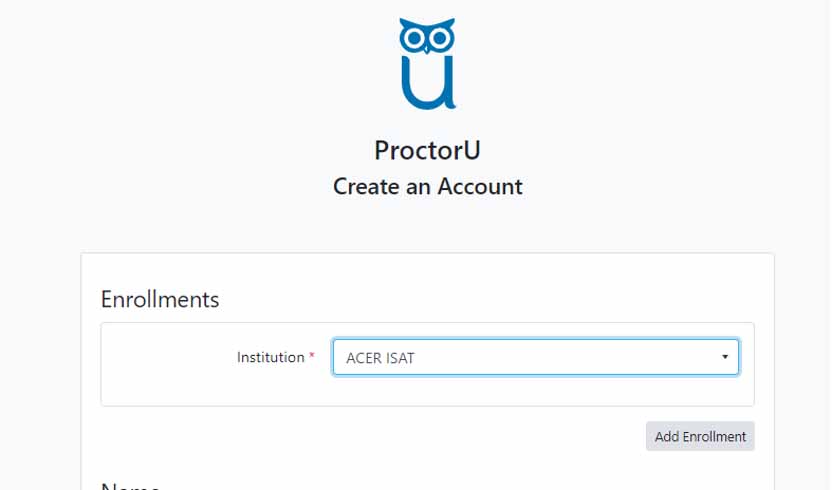Remote proctoring involves sitting the test under live supervision using your own computer in a suitable location with internet connectivity.
There are several tasks you are required to complete prior to your ISAT Test and completing each one is essential to a successful test day experience.
A short introduction to remote proctoring
Creating a Proctor U account
Step 1 - Visit the ProctorU site
Your ProctorU account is separate to your ACER account.
Go to the ProctorU website to create a ProctorU account. If you have an existing ProctorU account and previously selected an institution other than ACER, you can log into your account and add ‘ACER-ISAT’ to the enrolment in your account setting.
Step 2 - Enter your details
Please ensure that ISAT has been selected as your institution under ‘Enrolments’ when you create your ProctorU account.
Scheduling your session
Once you have received your invitation from ProctorU containing your unique session link you will be able to log in to your ProctorU account and select ‘Schedule New Session’.
We encourage test takers to schedule early within the test window so if any technical issues are encountered, there is still time to reschedule your session.
If you have not received an invitation from ProctorU containing your unique session link within 7 days of registering for ISAT, please contact the ISAT office.
If you do not attend the scheduled test session that you have booked on ProctorU, you will not be able to reschedule and will have to register for the next test window.
- Log in to your ProctorU account and select ‘Schedule New Session’.
- Select ‘ACER ISAT’ for the institution
- Select the test window you want in the ‘Select a term’ field
- Select your exam – ISAT
- Click the ‘Find Sessions’ button to show available sessions

Caption: Screen showing the initial steps of the scheduling process. - Choose the date and time you’d like to take the exam and click ‘Schedule’
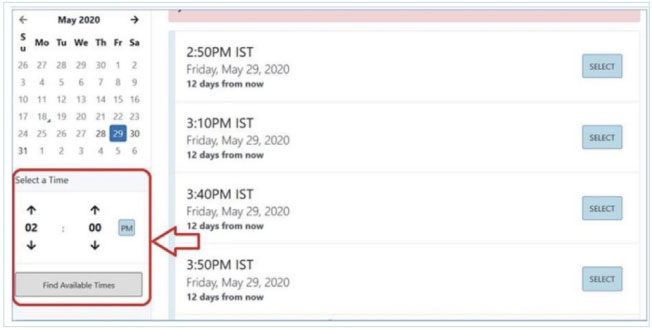
Caption: Screen showing available sessions.
Common questions
-
ProctorU reservations can be changed. The window for changes to existing bookings closes 3 days (72 hours) before the start of the test window. No changes are permitted after this time. Please follow these steps to reschedule:
- Log into your ProctorU account.
- Select your term and the exam you’re taking.
- Choose the exam date and time you'd like and click Schedule. Your preferred time might be booked out, so changes should only be made if absolutely necessary.
If you need to reschedule your ProctorU test session after the 72 hours, please contact the ISAT Office by email to request the change.
-
Test takers who do not attend their scheduled ISAT ProctorU test session will be considered a 'No show'.
If you are a 'No show' for your ISAT session, you may still sit within your registered test window if there are testing days and session times available.
Please contact the ISAT office and request a rescheduled sitting.
Requests must be submitted online through your ACER online account.
There is a 'No show' administration charge of AUD114 which must be paid before a second session booking can be made.
Once payment is received test takers will be sent a new ProctorU booking link to reschedule their session.
Test takers may only use the 'No show' rescheduling once within a test window. There are no penalties other than the loss of your fee if you do not attend your scheduled test session and are considered a 'No show'.
Technical requirements
Review these requirements for a smooth remote proctoring experience.
If your equipment does not pass the technical readiness checks and the issues cannot be resolved by ProctorU’s live technicians, you should source another test location and/or equipment and complete the technical readiness checks again.
Always check that your device (Laptop) has sufficient battery life to complete your ISAT test or is plugged into a charger during the ISAT test.
We recommend you use an external mouse as trackpads are difficult to use in test conditions. If you use a laptop, we recommend a 15” screen or larger for best results. However, a 13” screen is acceptable, but you will have to scroll more to see the information in the questions.
If you use a school laptop, be aware they often have firewalls installed, which can cause issues when sitting your test by remote proctoring. We suggest that you have your school remove the firewalls prior to your test sitting or borrow an alternative.
For the most up to date technical requirements, please click on this link.
Common questions
-
No, it is not necessary to purchase a brand new computer, as long as your computer meets the minimum requirements you should be able to complete your test. If you do not have a computer, consider borrowing one from a friend, relative or even school.
-
If you are not able to access a computer please contact the ISAT Office for advice
-
Log into your ProctorU account and click the button that says "Test Your Equipment"
Please note: The automated equipment check does not guarantee your equipment's functionality on exam day.
| Requirement type | Minimum | Recommended |
|---|---|---|
| Internet connection | Wi-Fi connection | Wired connection |
| PC users | Windows 10 (Windows 10 S mode is not supported) |
Windows 11 (Windows 10 S mode is not supported) |
| Mac users | MacOS 11.0 (Oldest still maintained version) |
MacOS 11.0 |
| CPU | 4 core CPU (less than 85% CPU usage) |
4 core or higher CPU (less than 50% CPU usage) |
| Webcam | 640x480 resolution | 1280x720 resolution |
| Internet download speed | 3 Mbps | 12 Mbps |
| Internet upload speed | 3 Mbps | 3 Mbps |
| RAM | 8GB (less than 90% RAM usage) |
16GB (less than 70% RAM usage) |
| Connectivity ports | 1935, 843, 80, 443, 61613, UDP/TCP |
|
| Screen/monitor size | 13” | 15” |
| Screen resolution | 1366 x 768 | 1920 x 1080 or higher |
| Web browser | Guardian browser (downloadDownload the Guardian browser) |
|
| Microphone |
Functioning microphone (Webcam or desktop) (Microphone should not be part of the headphones) |
|
Internet connection/bandwidth
Testing with ProctorU requires a strong and stable internet connection to support screen sharing and remote proctoring software. Issues with stability or speed may prevent you from testing or may cause issues during your test. Try some of the tips on the ProctorU website if you are experiencing issues with your internet.
Troubleshooting your microphone
A microphone is required for your test so that the proctor can hear you. If your microphone is not working, try some of the microphone troubleshooting steps found on the ProctorU website.
Troubleshooting your webcam/camera
A camera is required for your ISAT sitting so that the proctor is able to monitor your testing environment. If your camera is not working, try some of the camera troubleshooting steps found on the ProctorU website.
Supported browsers
The only browser that is supported is the Guardian Browserthe Guardian browser . Download the Guardian BrowserDownload the Guardian browser .
Unsupported items
- Google Chromebooks
- Tablets (Nexus, iPad, Tab, Note, etc.)
- Smartphones
- Linux operating systems
- Windows 8 and windows 10 in S mode or Surface RT
- No running inside a virtual machine. You will be asked to reconnect using your host operating system to take your test
Troubleshooting
What do I do if I have technical issues or something goes wrong during my test session?
If you have technical issues or something goes wrong during your test, the proctor will try and help you.
If the issues are related to technology they will transfer your session to a technical support team member. It is important to remain calm. You may eat, and use the bathroom while this is happening.
If you do leave your computer while technical issues are being resolved, it is a good idea to have someone watch your computer for you in case you are required to action something on your side.
We understand that remote proctoring can be stressful. It is important to know that if you are having ongoing issues and become distressed that you can stop if you need to. You can reschedule your session to another day and time, to provide an opportunity to resolve the technical issues you are facing. This may include finding another computer, changing location or both.
ACER Test app
The test itself will be housed in the ACER Test App. You will need to download this onto the computer you intend to sit the test with before the test window.
In order to ensure you have the most up-to-date version, a download link will be emailed to all test takers before the start of the test window.
You are neither required nor able to log in to the ACER Test App until your scheduled test session.
Common questions
-
The ACER Test App link will be emailed to all test takers before the start of the test window.
To download the app, click on the link provided in the email. Once the file has been downloaded, double-click on the file to run the installer.
-
To check that the installation was successful, launch the ISAT Test application.
You should see the ISAT test login page. Please note you will NOT be able to login to the ACER online test application until your scheduled test session(s).
-
If you are unable to install the ACER Test App on your computer, the cause could be, but is not limited to, firewall or antivirus issues. Check your browsers for any updates and update your computer first then try again to download the ACER Test APP. If you are still experiencing issues, please contact us.
Please note these restrictions are beyond ACER’s control.
Remote proctoring for ISAT is currently provided by ProctorU. ProctorU is based in the United States and by selecting to sit the test by remote proctoring you will be required to provide your Personal Information to an overseas entity. If you choose to sit the test by remote proctoring you will need to provide your Personal Information to a third party, ProctorU (ACER’s current provider of remote proctoring). The Personal Information you provide to ProctorU will be stored outside of Australia, the UK and the EU. You should read ProctorU’s privacy policy.